Подключение Draxlr к ClickHouse
Draxlr предлагает интуитивно понятный интерфейс для подключения к вашей базе данных ClickHouse, позволяя вашей команде исследовать, визуализировать и публиковать инсайты всего за несколько минут. Этот гид проведет вас через шаги для успешного подключения.
1. Получите свои учетные данные ClickHouse
To connect to ClickHouse with HTTP(S) you need this information:
-
The HOST and PORT: typically, the port is 8443 when using TLS or 8123 when not using TLS.
-
The DATABASE NAME: out of the box, there is a database named
default, use the name of the database that you want to connect to. -
The USERNAME and PASSWORD: out of the box, the username is
default. Use the username appropriate for your use case.
The details for your ClickHouse Cloud service are available in the ClickHouse Cloud console. Select the service that you will connect to and click Connect:
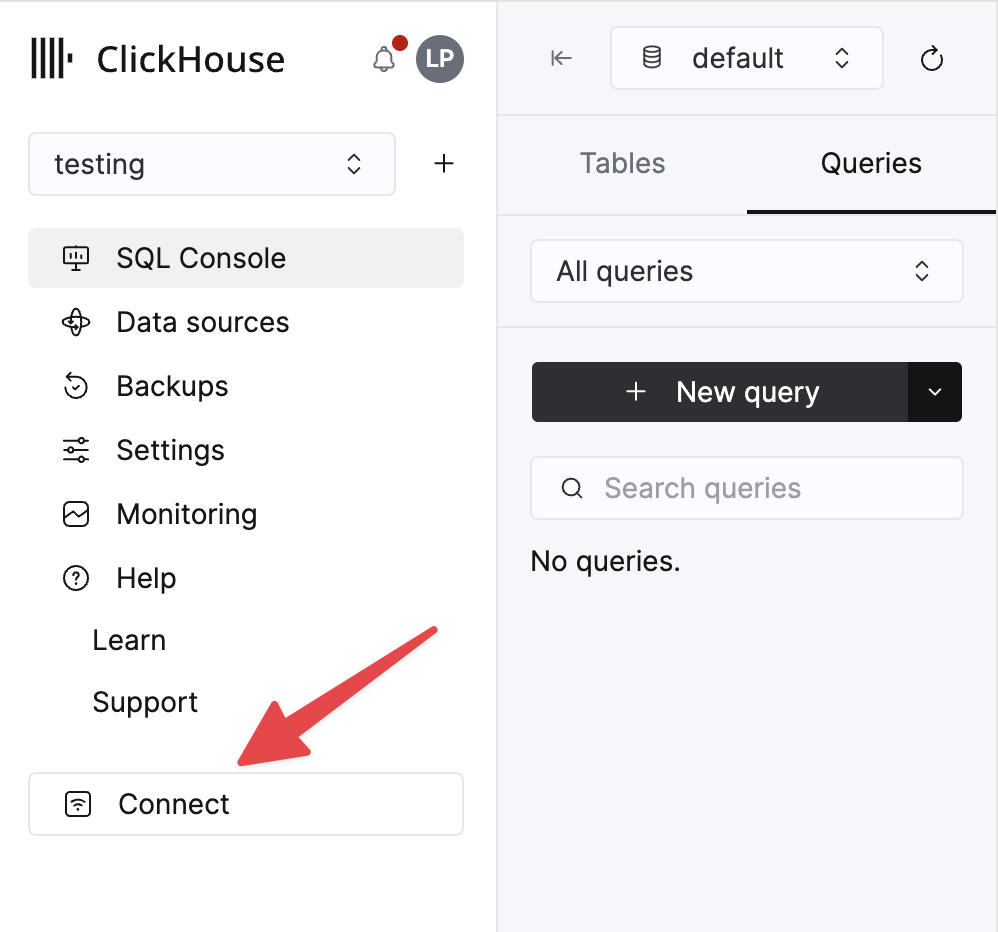
Choose HTTPS, and the details are available in an example curl command.
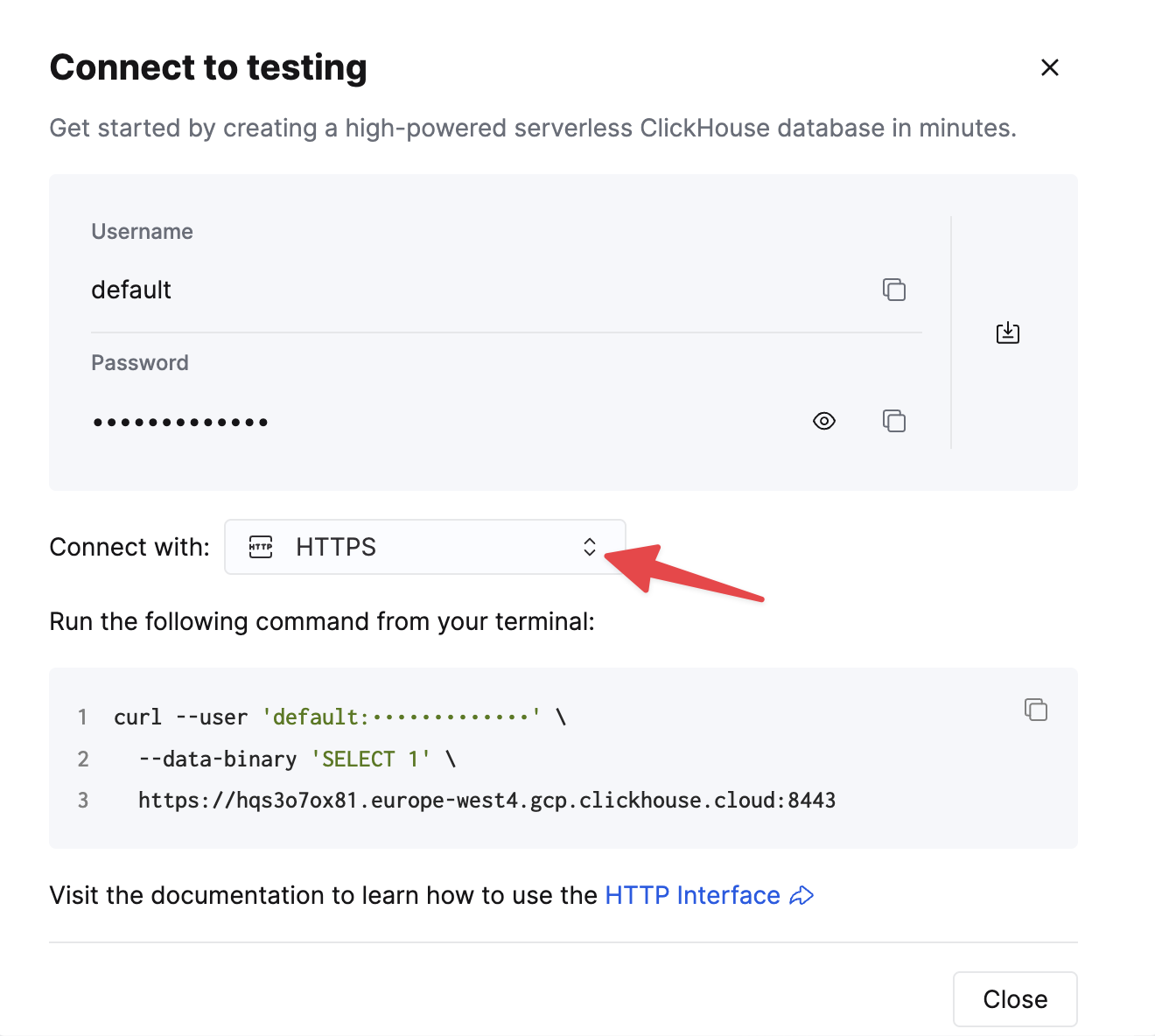
If you are using self-managed ClickHouse, the connection details are set by your ClickHouse administrator.
2. Подключите Draxlr к ClickHouse
-
Нажмите на кнопку Подключить базу данных в верхней панели навигации.
-
Выберите ClickHouse из списка доступных баз данных и нажмите "Далее".
-
Выберите один из хостинг-сервисов и нажмите "Далее".
-
Введите любое имя в поле Имя подключения.
-
Добавьте детали подключения в форму.
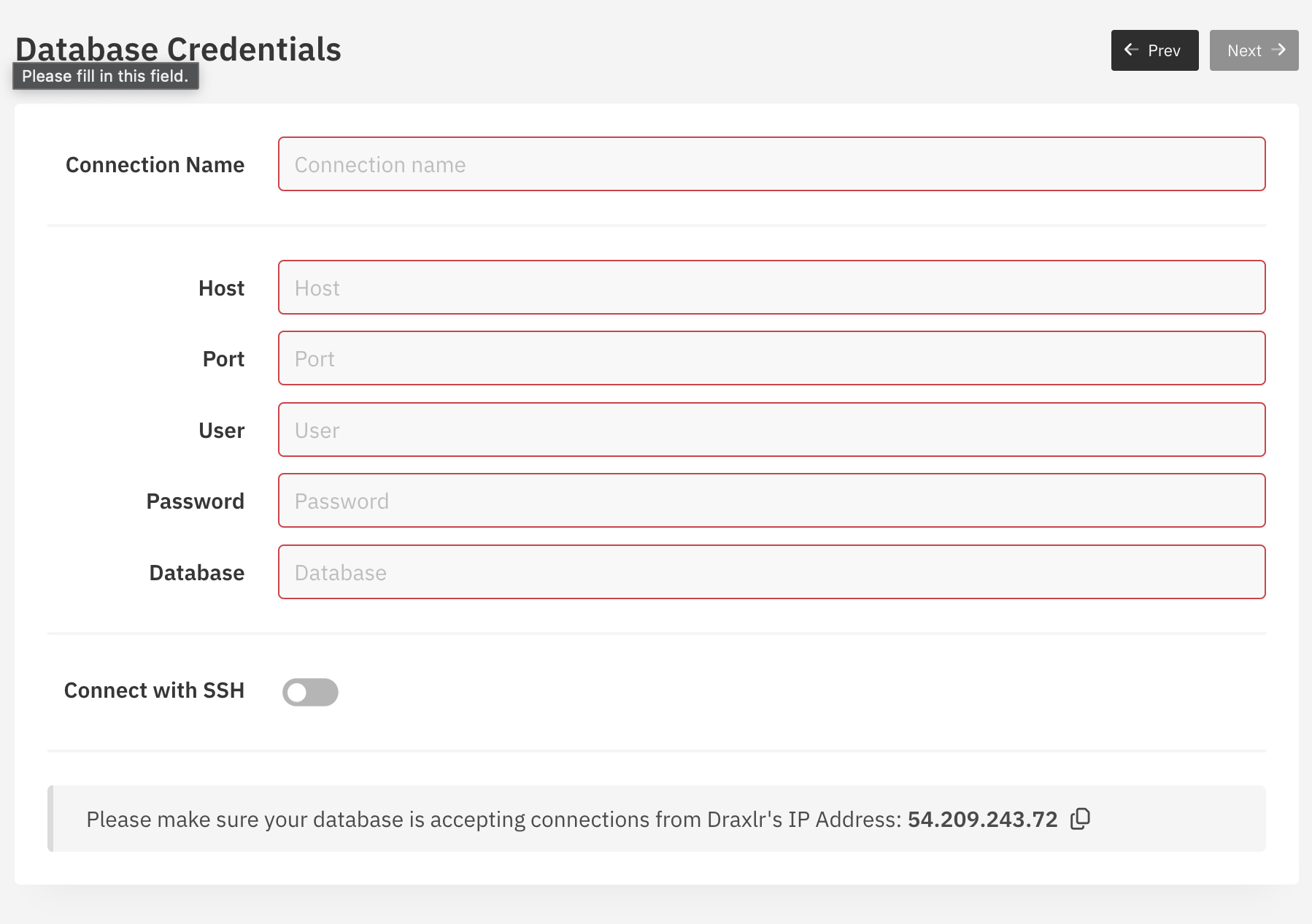
- Нажмите на кнопку Далее и ждите, пока соединение будет установлено. Вы увидите страницу таблиц, если соединение успешно.
4. Исследуйте свои данные
-
Нажмите на одну из таблиц в списке.
-
Это перенесет вас на страницу исследования, чтобы увидеть данные в таблице.
-
Вы можете начать добавлять фильтры, делать соединения и сортировать данные.
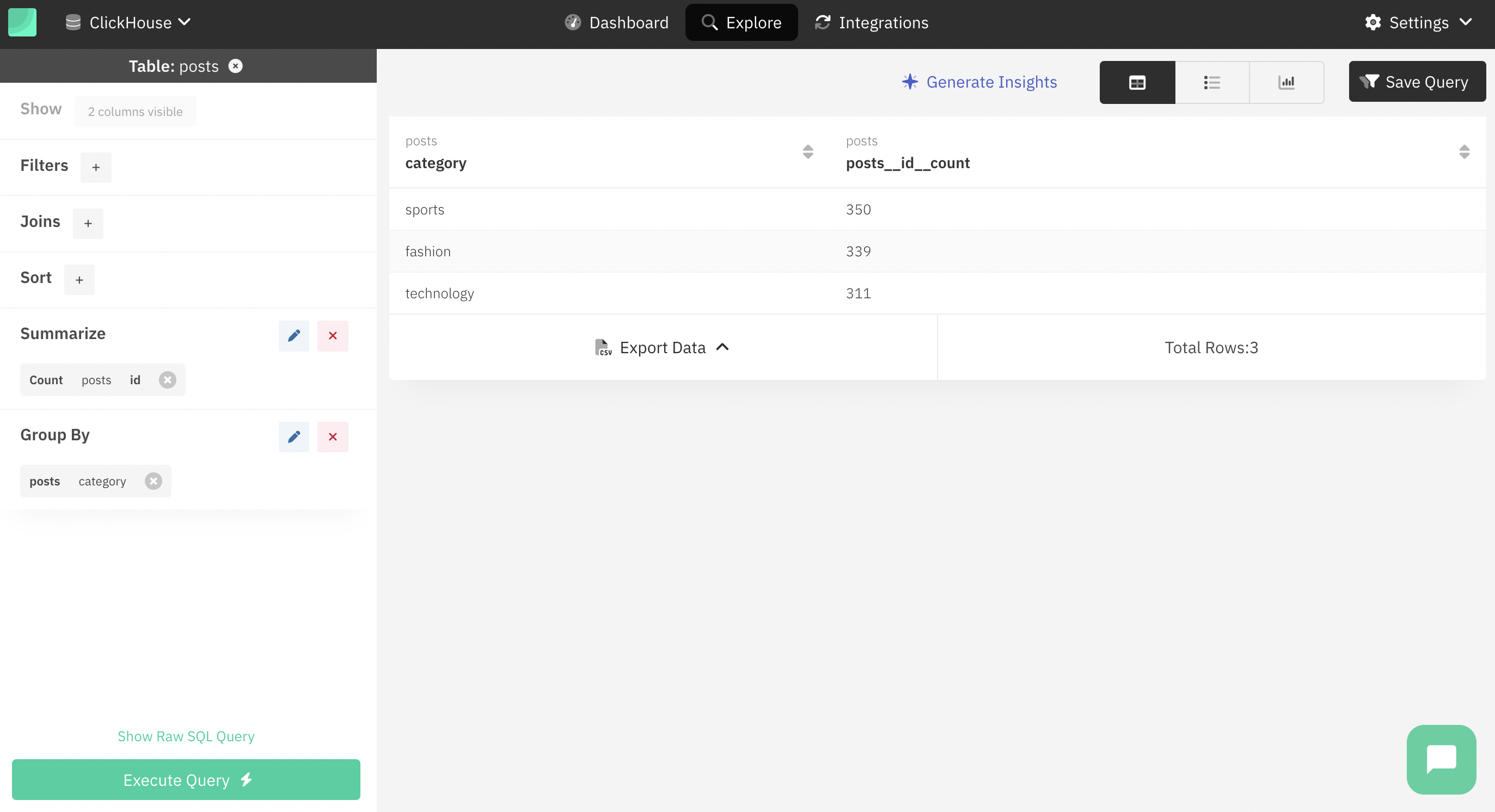
- Вы также можете использовать кнопку График и выбрать тип графика для визуализации данных.
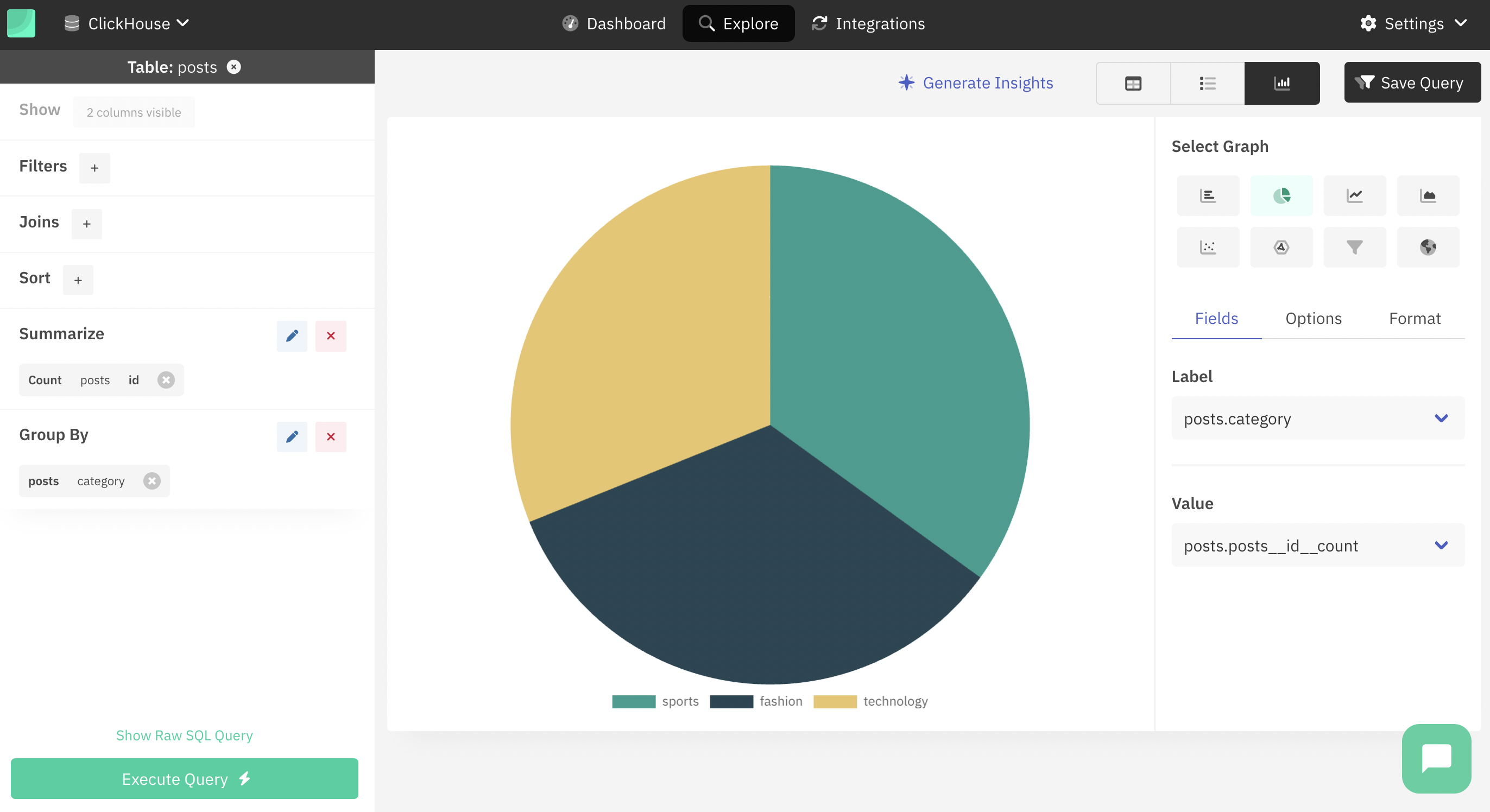
4. Использование SQL запросов
-
Нажмите на кнопку "Исследовать" в верхней панели навигации.
-
Нажмите кнопку Сырой запрос и введите ваш запрос в текстовой области.

- Нажмите на кнопку Выполнить запрос, чтобы увидеть результаты.
4. Сохранение вашего запроса
- После выполнения вашего запроса нажмите на кнопку Сохранить запрос.
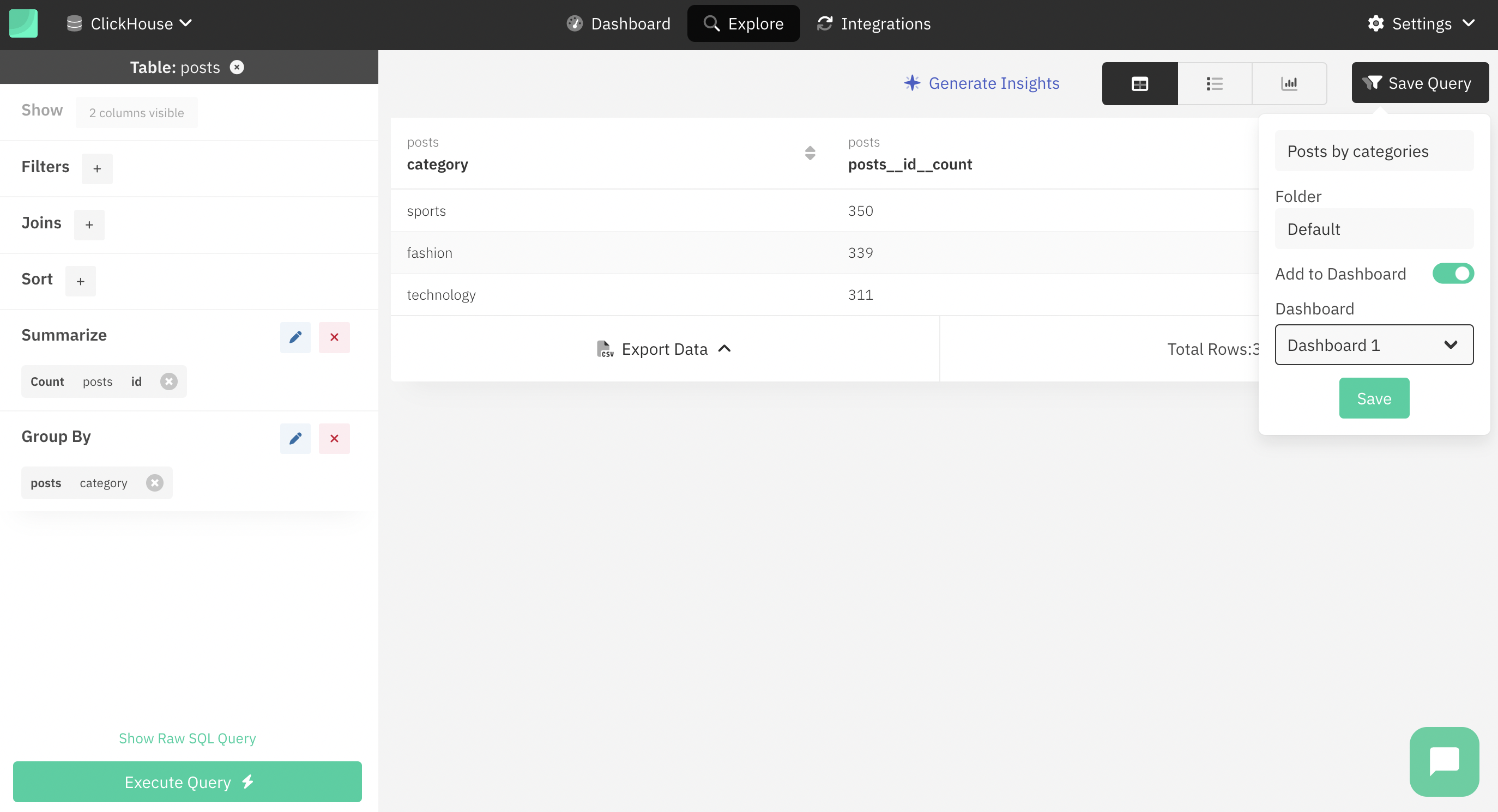
-
Вы можете дать имя запросу в текстовом поле Имя запроса и выбрать папку, чтобы его классифицировать.
-
Вы также можете использовать опцию Добавить в панель управления, чтобы добавить результат на панель.
-
Нажмите на кнопку Сохранить, чтобы сохранить запрос.
5. Создание панелей управления
- Нажмите на кнопку Панели управления в верхней панели навигации.
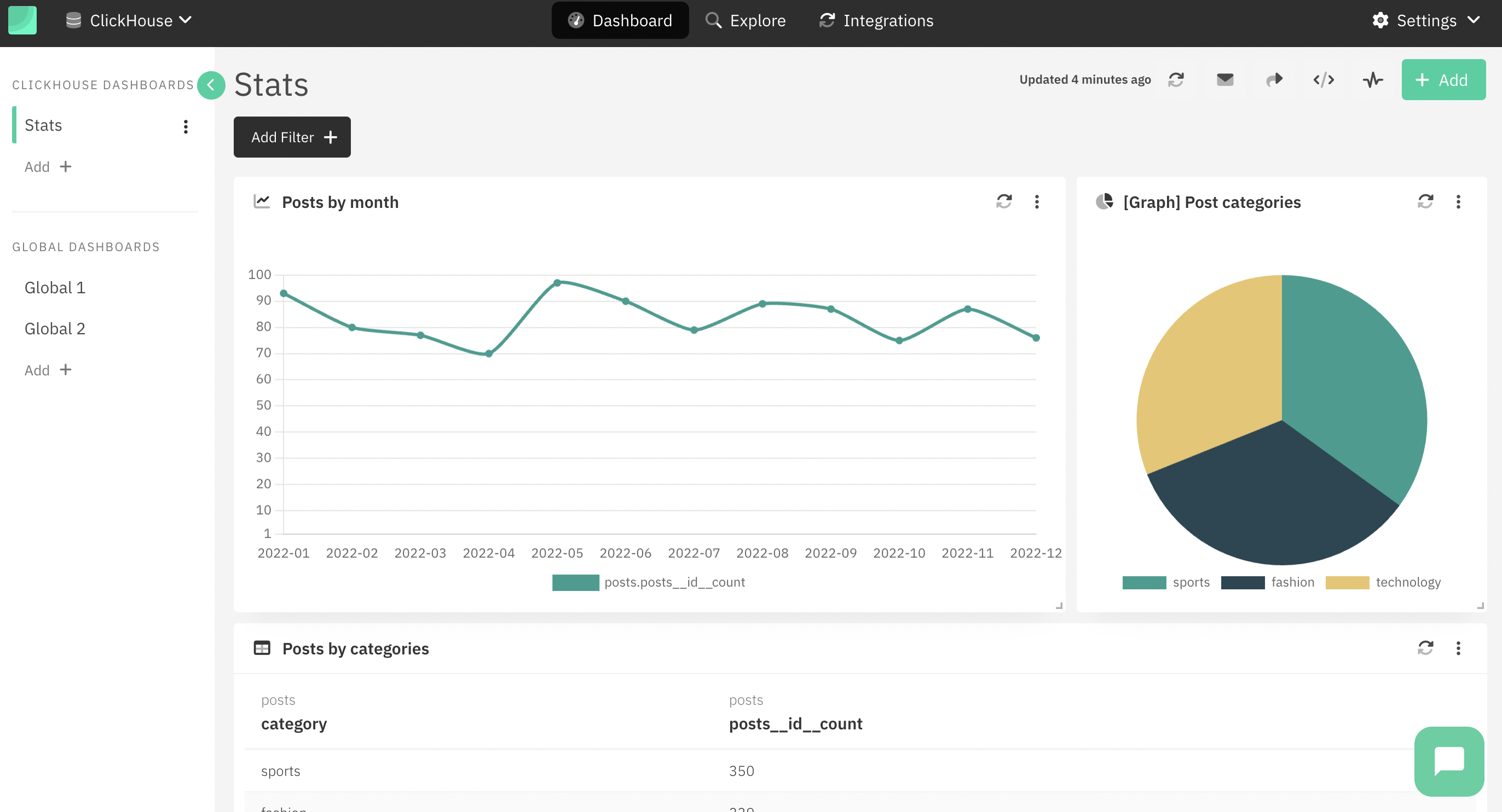
-
Вы можете добавить новую панель, нажав на кнопку Добавить + на левой боковой панели.
-
Чтобы добавить новый виджет, нажмите на кнопку Добавить в правом верхнем углу.
-
Вы можете выбрать запрос из списка сохраненных запросов и выбрать тип визуализации, затем нажмите на кнопку Добавить элемент панели управления.
Узнать больше
Чтобы узнать больше о Draxlr, вы можете посетить документацию Draxlr.

